Ethical tech
Design and Ethics: How designers fulfill their responsibilities
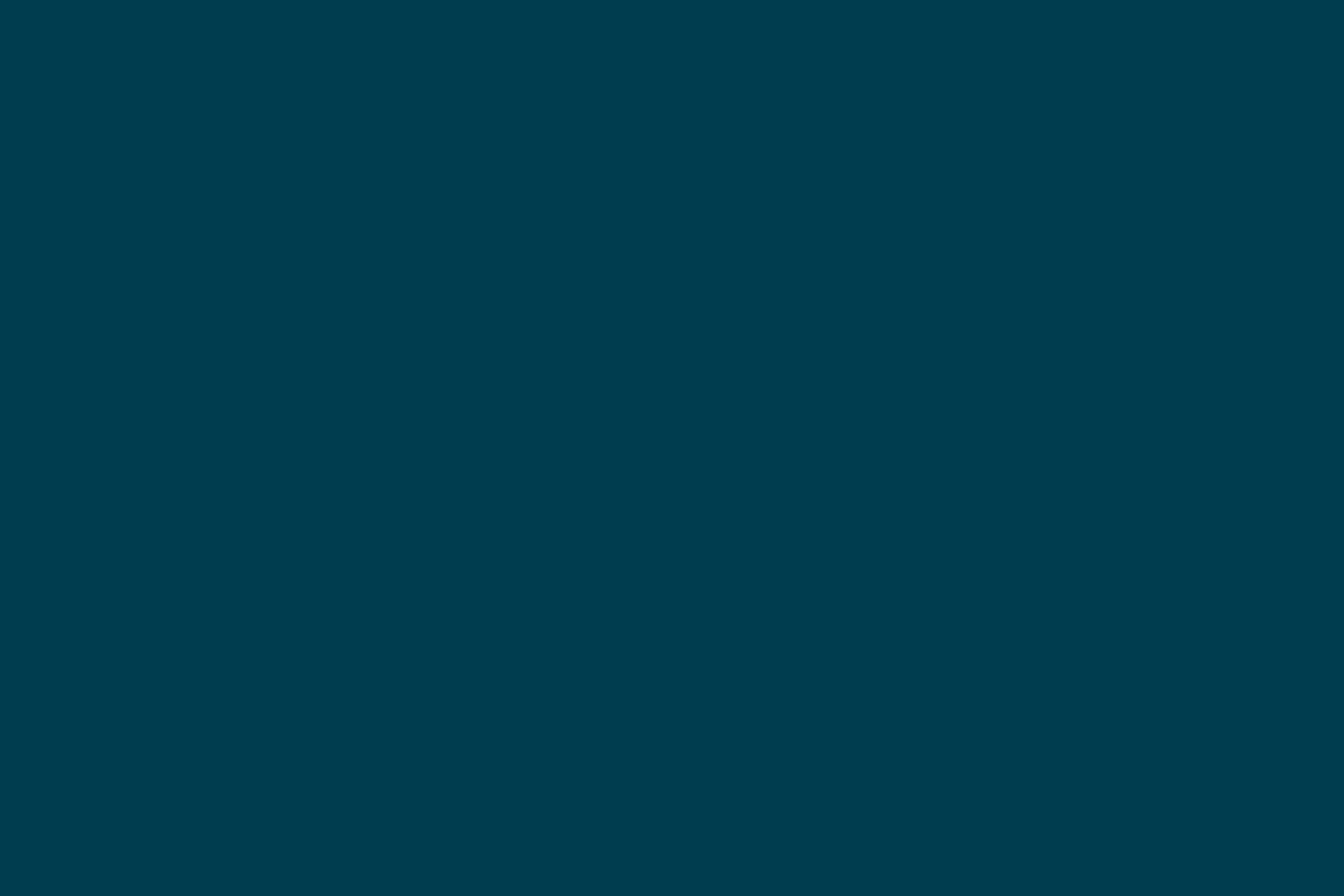
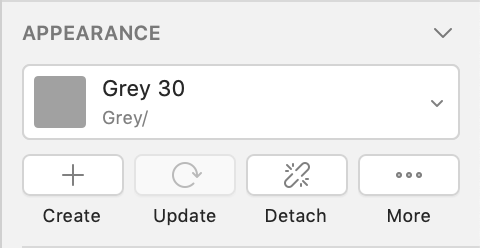
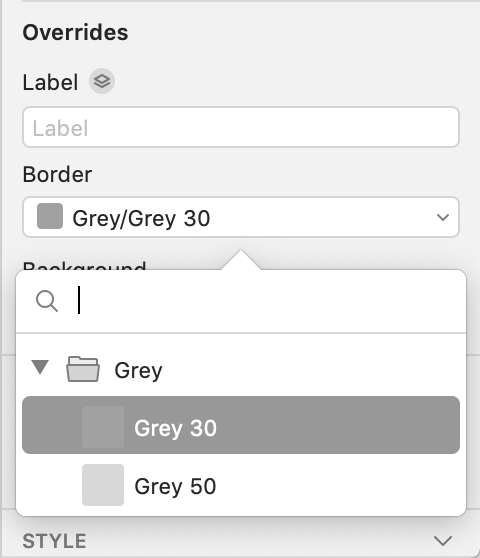
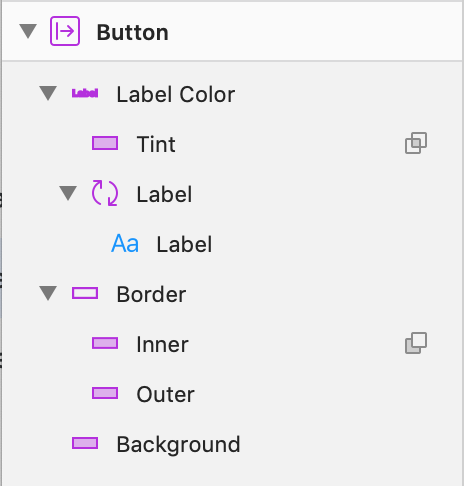
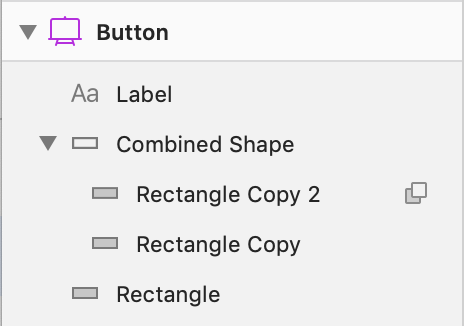
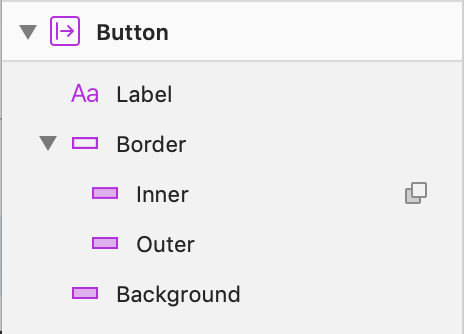
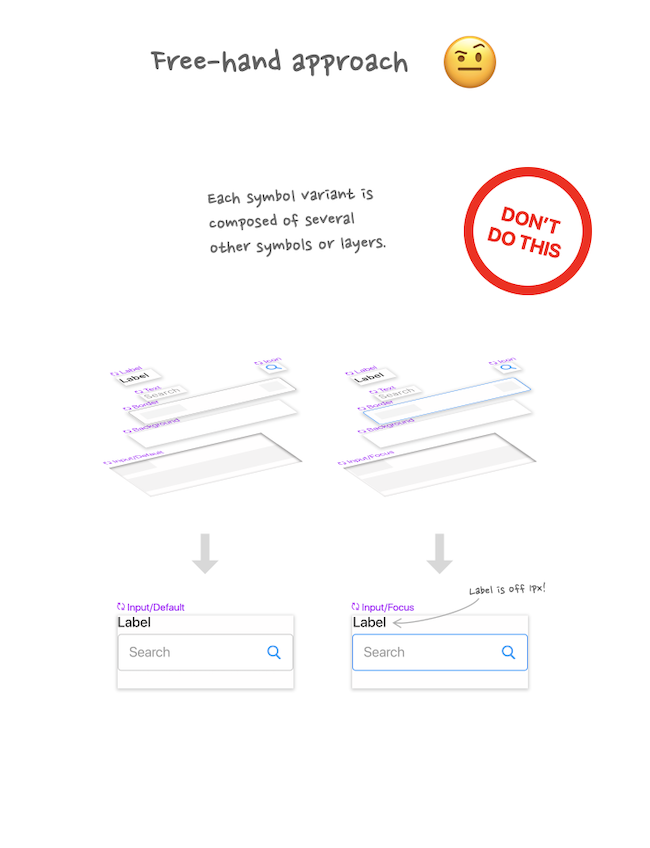
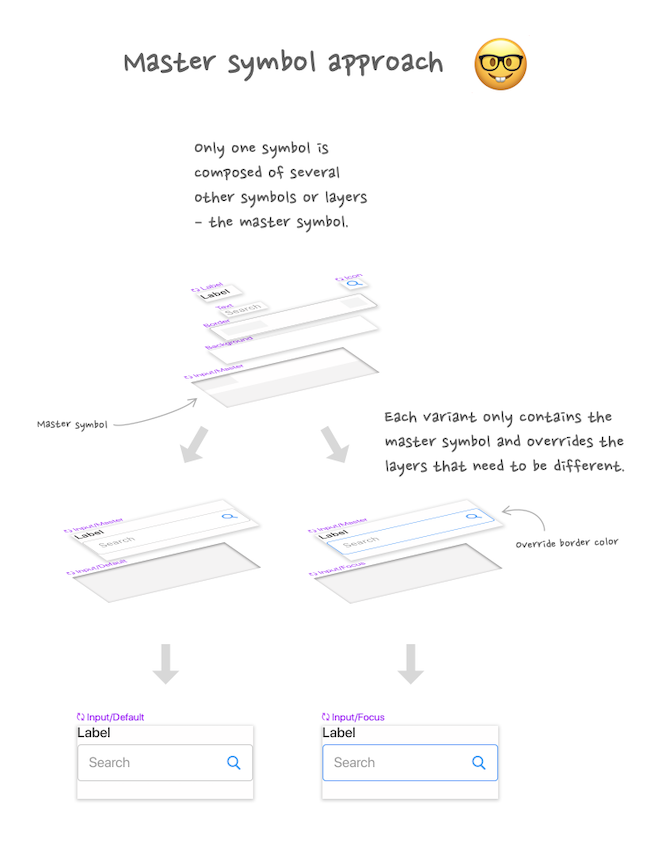
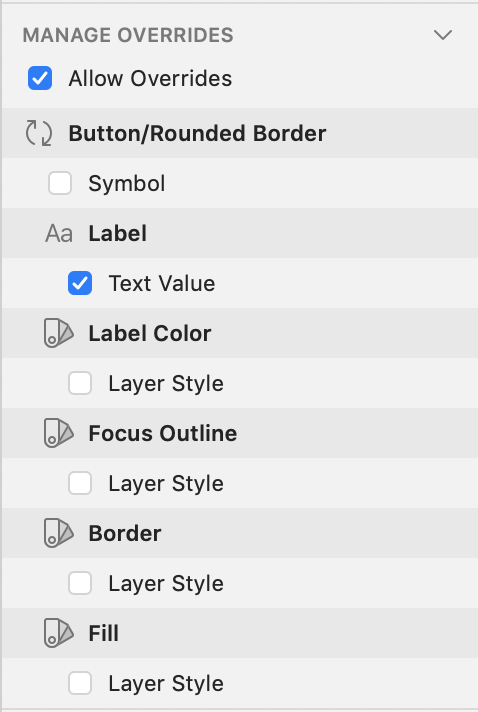
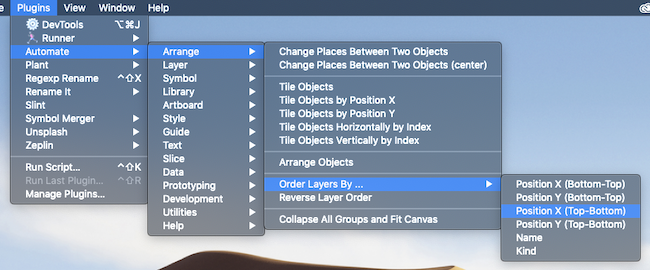
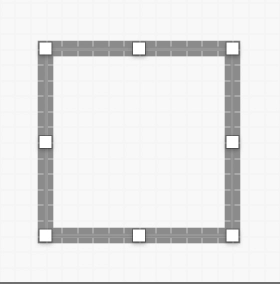
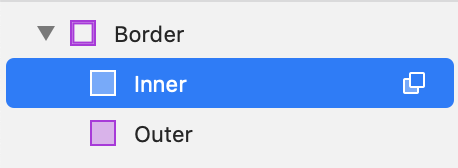
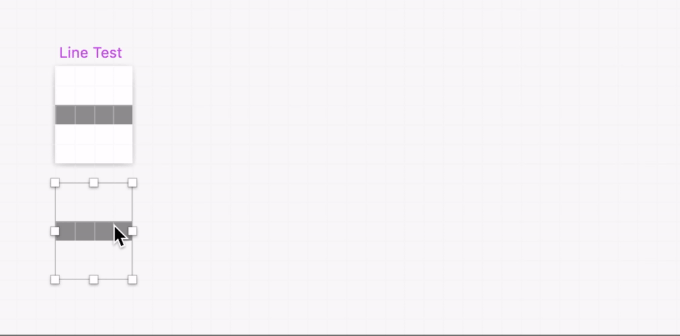
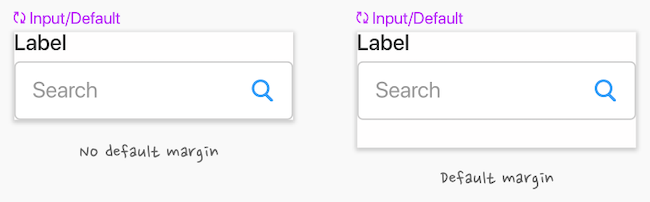
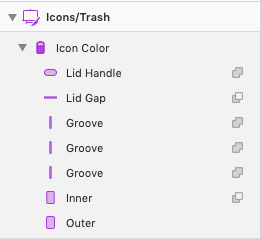
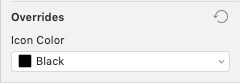
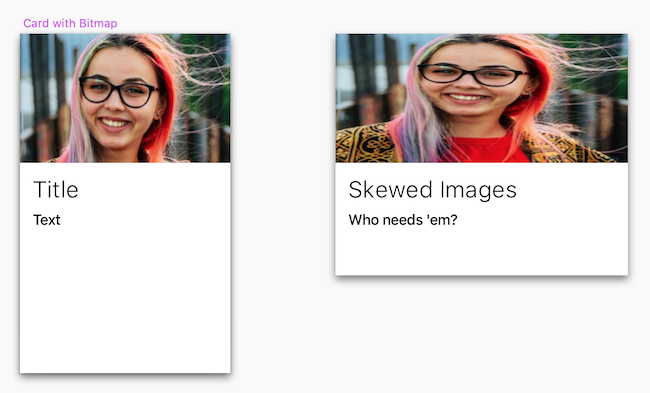
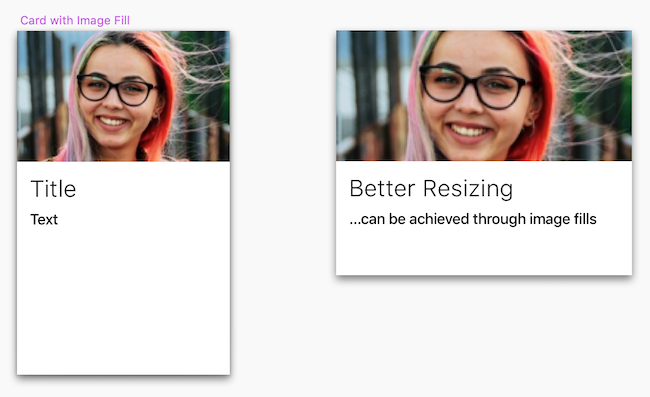
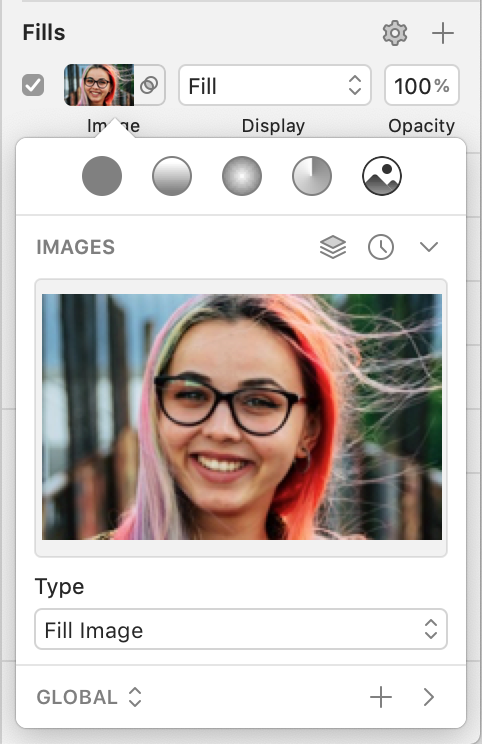
Disclaimer: The statements and opinions expressed in this article are those of the author(s) and do not necessarily reflect the positions of Thoughtworks.
